Payments is a separate module in R12 and has new features, new look and feel (it is now Java page vs an Oracle form in 11i). The module is called as iPayments and the Application Short name is IBY. All the payments table starts with IBY. In this Article, we will be seeing how to do Payments in R12 in a step by step manner. In the example below, we will see how to do a Check Payment Process.
Responsibility – Payables Manager
Navigation – Entry – Payments Manager
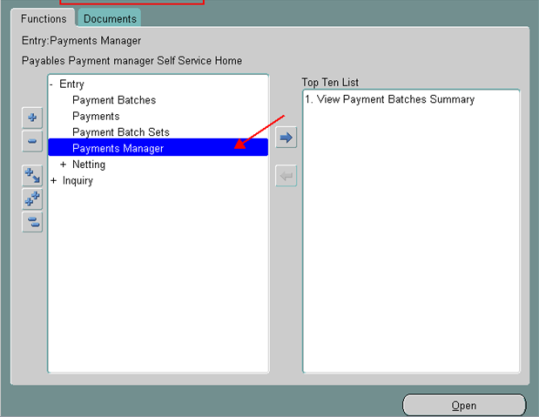
Click on the Payments Manager as shown above. Clicking this will open an OAF page as shown below

Click on Submit Single Payment Process Request as shown above. This opens a Payments process window as shown below.

Enter the mandatory columns in the page above.
Payment Process Request Name – Enter a valid payment batch name

Click on the Payment Attributes Tab.
Enter the Mandatory columns under this tab as shown below

Click on Processing tab.

Check the check box – Stop Process for Review After Scheduled Payment Selection. Checking this check box pauses the Payment Process , so as to help reviewing the Selected Invoices for Payments.

Click on Submit.

Once the Submit button is clicked, it brings to the window as shown above.
Here enter the Payment batch name in Payment process Request column and click Go to find the status.
In the below screenshot, please fiind the Payment Process Request Status as New . Click on the Refresh Status button to view the Status changing as it progress.

The next status is Invoices Pending Review

In the Main window – click on View – Requests and click on Find Request to view the Request just submitted.


Coming back to the OAF page…
Click on the Start Action Icon as shown below to review the Selected Invoices for Payment.

Here its lists out all the Invoices selected for payment

Under the Select menu, there is a check box against each Invoice.
In this stage, we can choose which Invoices needs to be paid and also we can edit the Payment Amount.

After the review is done, check the Check box under Select for the Invoices which needs to be paid as shown below.

In the screenshot below, we can see the choices of Action which can be done..

Click on Submit button as shown below.




On the screenshot above, see the status as Formatting.
Click on the Show button to expand.

The window expands as shown below

The status shows as Formatted – Ready for Printing.
Click on the Take Action Icon as shown below

Choose a printer by clicking on the Find button or Enter a valid printer name

Click on Print as shown below

Clicking on Print , submits the Format Payment Instructsions process as shown below

And pops up the below screen.
On the below screen click on the number under Need Action as shown below


See the status of the Payment as Submitted for Printing. Click on Take Action Icon as shown above

Review the payment details in the screenshot above. Click on Record Print Status as shown above

Click on Continue button as shown above.
There will be a warning as shown below..
|

Click on Apply as shown below


Click on the Refresh button to see the status

Refreshing the window, shows the Status as Confirmed Payment

Refer to the article Payment Process Request – Status / Stages with Description, for different stages/status messages which we face during the Payment process and to the article R12 – Queries to Troubleshoot Payments , for troubleshooting the Payment from backend or to follow-up with the tables underlying in the Payment Process.
No comments:
Post a Comment